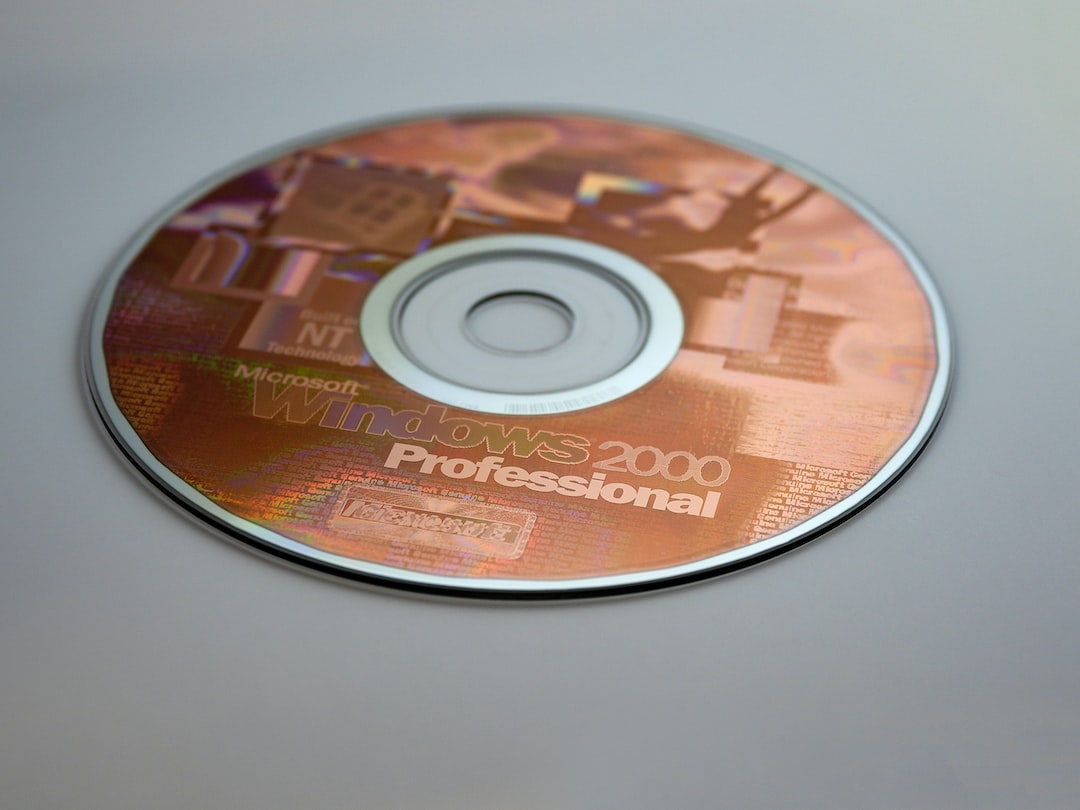Comment installer une imprimante en Wi-Fi sur Windows 11 ?

Si vous avez une imprimante et que vous voulez l'utiliser en Wi-Fi, vous pouvez suivre les étapes ci-dessous. Vous aurez besoin d'un routeur Wi-Fi et d'un ordinateur avec Windows 11.
Pourquoi installer une imprimante en Wi-Fi ?
Les imprimantes Wi-Fi sont de plus en plus populaires, car elles offrent une plus grande flexibilité que les imprimantes filaires. Si vous avez un ordinateur portable ou un PC de bureau sans port USB, vous pouvez toujours imprimer grâce à une connexion Wi-Fi. L'installation d'une imprimante Wi-Fi sur Windows 11 est assez simple et ne prend que quelques minutes.
Dans le meme genre : Quelle carte graphique bon rapport Qualité-prix ?
Les avantages d'une imprimante en Wi-Fi
L'installation d'une imprimante en Wi-Fi présente de nombreux avantages. Tout d'abord, elle permet d'éliminer les câbles et les fils encombrants, ce qui est particulièrement pratique si vous avez plusieurs ordinateurs ou appareils connectés à votre réseau. En outre, une imprimante en Wi-Fi vous offre une plus grande flexibilité quant à l'emplacement de votre imprimante dans votre maison ou bureau. Vous pouvez ainsi l'installer là où il y a le moins de passage, ce qui peut réduire considérablement le bruit généré par l'imprimante.
Lire également : Astuces pour récupérer des dés gratuits sur Monopoly Go
Comment installer une imprimante en Wi-Fi sur Windows 11 ?
Vous avez acheté une nouvelle imprimante et vous souhaitez l'installer en Wi-Fi pour pouvoir l'utiliser avec votre ordinateur portable ou votre tablette. Heureusement, il est facile de configurer une imprimante en Wi-Fi sur Windows 11 et cet article vous expliquera comment faire.
Tout d'abord, assurez-vous que votre imprimante est compatible Wi-Fi. La plupart des modèles récents le sont, mais si vous avez acheté une imprimante il y a quelques années, elle ne peut pas être compatible. Si votre imprimante n'est pas compatible Wi-Fi, vous ne pourrez pas l'installer en Wi-Fi.
Pour commencer, branchez votre imprimante à votre ordinateur à l'aide du câble USB fourni. S'il n'y a pas de câble USB fourni, vous pouvez en acheter un dans n'importe quel magasin d'informatique ou de téléphonie mobile. Une fois que votre imprimante est connectée à votre ordinateur, allumez-la et attendez qu'elle soit prête à l'emploi.
Maintenant, ouvrez l'application Imprimantes et scanners dans le menu Démarrer de Windows 11. Si vous ne voyez pas l'application Imprimantes et scanners, tapez simplement «imprimantes» dans la barre de recherche du menu Démarrer. Vous devriez voir une liste d'imprimantes disponibles, y compris votre imprimante récemment connectée.
Sélectionnez votre imprimante dans la liste et cliquez sur le bouton Ajouter une imprimante ou un scanner. Windows 11 va maintenant rechercher votre imprimante et afficher les options d'installation disponibles. Si vous voyez plusieurs options d'installation, sélectionnez l'option Wi-Fi.
Windows 11 va maintenant vous guider through the processus d'installation de votre imprimante en Wi-Fi. Suivez simplement les instructions à l'écran pour configurer votre imprimante en Wi-Fi. Une fois que vous avez terminé, vous pourrez commencer à imprimer sans fil depuis n'importe quel appareil connecté au même réseau Wi-Fi que votre imprimante.
Les étapes à suivre pour l'installation d'une imprimante en Wi-Fi
Pour installer une imprimante en Wi-Fi sur Windows 11, vous devez d’abord vous assurer que l’imprimante et le routeur sont allumés et qu’ils sont connectés au même réseau sans fil. Vous devrez ensuite suivre les étapes suivantes :
1. Ouvrez le Panneau de configuration et sélectionnez « Imprimantes ».
2. Sélectionnez « Ajouter une imprimante ».
3. Sélectionnez « Imprimante sans fil ».
4. Sélectionnez l’imprimante que vous souhaitez installer et suivez les instructions à l’écran pour terminer l’installation.
Quels sont les éventuels problèmes avec une imprimante en Wi-Fi ?
Les imprimantes en Wi-Fi sont de plus en plus courantes, car elles offrent une plus grande flexibilité que les imprimantes filaires. Cependant, il est important de comprendre les éventuels problèmes qui peuvent se présenter lorsque vous utilisez une imprimante en Wi-Fi.
L'un des principaux problèmes avec les imprimantes en Wi-Fi est la mauvaise connexion. Il est fréquent que les signaux Wi-Fi soient faibles ou instables, ce qui peut entraîner des problèmes d'impression. Il est également possible que votre routeur ne soit pas compatible avec votre imprimante, ce qui peut également causer des problèmes de connexion.
Un autre problème courant avec les imprimantes en Wi-Fi est le manque de compatibilité avec certains logiciels. Si vous utilisez un logiciel qui n'est pas compatible avec votre imprimante, vous pourriez rencontrer des difficultés à l'imprimer. De plus, certaines imprimantes ne sont pas compatibles avec tous les types de fichiers, ce qui peut également compliquer l'impression.
Enfin, il est important de noter que les imprimantes en Wi-Fi peuvent être sujettes à des interférences. Si vous utilisez une imprimante en Wi-Fi dans une zone où il y a beaucoup d'autres appareils sans fil, vous pourriez avoir du mal à l'utiliser correctement. Par exemple, si vous essayez d'imprimer un document lorsque vous êtes à proximité d'un téléphone portable ou d'un ordinateur portable sans fil, il se peut que l'imprimante ne fonctionne pas correctement.
Pour résumer, pour installer une imprimante en Wi-Fi sur Windows 11, vous devrez d'abord vous assurer que votre imprimante est compatible avec le Wi-Fi. Ensuite, vous devrez connecter votre imprimante à votre réseau Wi-Fi et enfin, vous devrez installer le logiciel de votre imprimante.